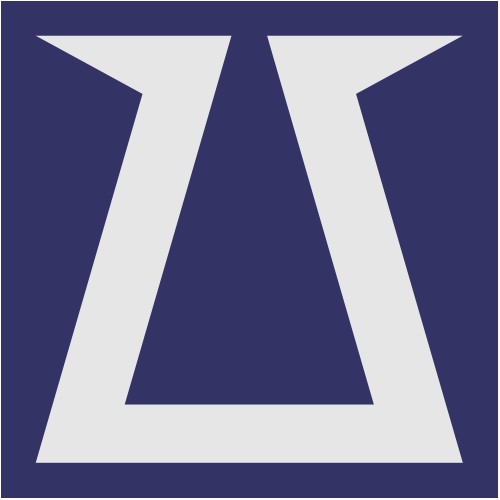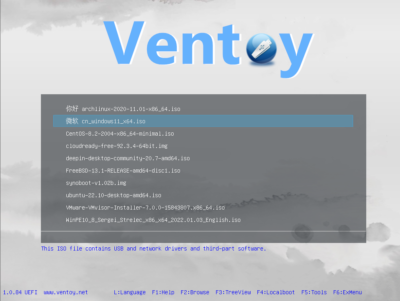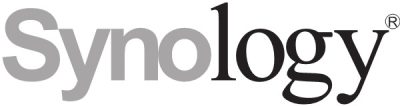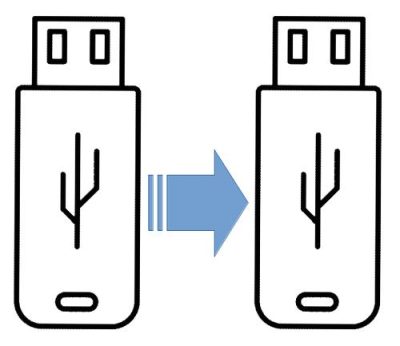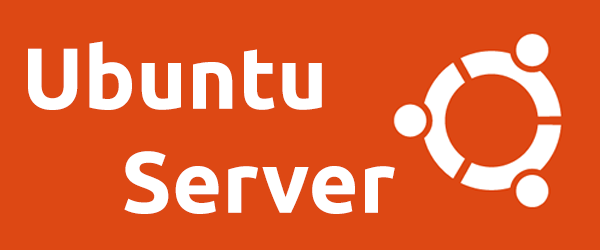 Riutilizzare un vecchio pc ed alcuni hd per creare un nas può essere una buona idea purchè si tenga conto che il consumo di corrente di un nas è generalmente di molto inferiore, l’hardware è ottimizzato e che il software progettato è semplice e pronto all’uso, vedi Synolgy e Qnas.
Riutilizzare un vecchio pc ed alcuni hd per creare un nas può essere una buona idea purchè si tenga conto che il consumo di corrente di un nas è generalmente di molto inferiore, l’hardware è ottimizzato e che il software progettato è semplice e pronto all’uso, vedi Synolgy e Qnas.
Al contrario installare un server nas può generare alcuni problemi specialmente per chi non è pratico di hardware, filesystem e network.
In rete ci sono molti software free specializzati quasi tutti costruiti su distro unix/linux.
La scelta di ubuntu server favorisce i pc con poche risorse hardware (cpu e ram).
- scarica la distro Ubuntu Server da: https://ubuntu.com/download/server e masterizza su dvd-rom.
- imposta il bios del pc:
- riduci al minimo la memoria video condivisa, riducendo lo spreco di ram.
- disabilita il [TPM].
- attiva il SATA controller e imposta il [mode] come AHCI, preferibile all’IDE.
- imposta l’hd di boot dove installerai il OS.
- imposta [Restore on AC power loss] su ‘on’, così che il pc si riavvii da solo in caso di mancanza di corrente elettrica (sempre bene proteggere il pc alimentandolo con un UPS).
- imposta [Smart fan] su ‘enable’, per ottimizzare il numero di giri della ventola in base alla temperatura della cpu.
- avvia il pc con boot da dvd-rom, premi i tasti [F12] o [F10] o [F9] o [ESC] a seconda del tipo di bios. Il caricamento del dvd-rom può richieder alcuni minuti su vecchi pc.
- segui le istruzioni per l’installazione.
- linguaggio: English.
- con il tasto [tab]/[frecce] seleziona [identify keyboard] + [invio] e segui le istruzioni per identificare la tastiera in uso.
- seleziona [Install ubuntu] + [invio].
- [invio], [invio], [invio].
- selziona [Use an entire disk] + [invio].
- seleziona l’hd di boot + [invio].
- se hai due hd gemelli e li vuoi mettere in raid, seleziona [Create software Raid] + [invio]
- dai un nome al raid: raid0.
- seleziona il tipo di raid: 1 (mirrored) per avere un hd duplicato del principale.
- seleziona gli hd da dedicare al raid selezionandoli e premendo la [barra].
- seleziona [Create] + [invio].
- puoi gestire manualmente il partizionamento del hd di boot creando le seguenti partizioni come da esempio:
- 1GB bios_grub
- 20GB Os linux, ext4, punto di mount: /
- 5G swap
- il rimanente spazio dell’hd, ext4, punto di mount: /mnt/Backup_download
- puoi gestire manualmente il partizionamento degli altri hd creando una partizione come da esempio:
- tutto lo spazio dell’hd, ext4, punto di mount: /mnt/Backup1
- tutto lo spazio dell’hd, ext4, punto di mount: /mnt/Backup2
- etc…
- spostati su [Used devices] e riduci la partizione 2 dell’hd di boot a 30GB, uno spazio più grande sarebbe inutile e puoi usare lo spazio rimanente come ulteriore spazio nas.
- seleziona [Done] + [invio].
- seleziona [Continue] + [invio].
- digita il tuo nome, il nome del nas, l’usr, e la pwd, seleziona [Done] + [invio].
- seleziona [x] Install OpenSSWh server con la [barra] + [Done] + [invio].
- seleziona [Done] + [invio].
- attendi la fine dell’installazione, togli il dvd-rom e riavvia.
- al riavvio loggati con usr e pwd (premi invio se non compare la richiesta di login).
- ora è necessario installare una GUI leggera:
- # sudo apt install -y tasksel
- # sudo tasksel
- seleziona [Xubuntu minimal] per installare l’ambiente xfce minimale per risparmiare quante più risorse possibili.
- avvia l’nstallazione.
- al termine dell’installazione riavvia il pc: # reboot
- al riavvio del OS sarai nell’ambiente grafico di Xubuntu che conterrà pochissimi programmi essenziali.
- digita la password dell’utente e premi [invio]
- installa un web browser :
- apri un terminale: # sudo apt-get -y install chromium-browser
- avvia il web browser e installa un programma di controllo remoto, ad es. Anydesk. ( https://drive.google.com/open?id=1AtcDxetI2UMEzCPAdg0C0uAjEjfHghd8 )
- seleziona la versione [Debian/Ubuntu 64 bit] e scarica il programma.
- apri la cartella del download, click dx del mouse + [Open terminal here], installa il pacchetto digitando da terminale il comando: # sudo dpkg -i anydesk*.deb
- installa le dipendenze: # sudo apt-get -y install -f
- imposta una password per l’accesso da remoto non presidiato e segna l’id per raggiungere il pc da internet.
- ora puoi lavorare anche da un computer remoto.
- installa text editor:
- apri un terminale.
- # sudo add-apt-repository ppa:embrosyn/xapps
- # sudo apt-get update
- # sudo apt-get -y install xed
- installiamo alcuni programmi, il tutto tramite uno script da creare, vedi script.
- crea un nuovo file documento sul desktop, tasto dx mouse sul desktop + [Create document/Empty file], e chiamalo ‘install-prg-xfce.sh’
- aprilo con il text editor che hai precedentemente installato e copia/incolla il testo dello script.
- puoi copiare il testo dello script aprendo questa pagina in Chromium, il web browser che hai precedentemente installato.
- salva il file e modifica i permessi rendendolo execute.
- cambia gli attributi del file rendendolo execute: tasto dx del mouse sull’icona del file, [Properties/Permission], [v] Allow this file to run as a program.
- click tasto dx mouse sul Desktop, click [Open terminal here].
- lancia lo script: # sudo ./install-prg-xfce.sh
- attendi la fine dell’installazione e riavvia il sistema.
- nel [menu] della gui modifica i lanciatori delle app [Samba] sostituendo il comando ‘gksudo’ con ‘sudo’, e [Ntfs-config] aggiungendo davanti al comando ‘sudo’.
- Installa il server remoto Webmin per gestire il pc da remoto.
- da terminale: # sudo apt-get -y install perl libnet-ssleay-perl openssl libauthen-pam-perl libpam-runtime libio-pty-perl apt-show-versions python
- scarica il pacchetto di installazione disponibile al seguente indirizzo: http://www.webmin.com/download/deb/webmin-current.deb ( https://drive.google.com/open?id=177I5djaIPTAOed1Bl9_d-2UOskuK9kH5 )
- apri la cartella del download, click dx del mouse + [Open terminal here], installa il pacchetto digitando da terminale il comando: # sudo dpkg -i webmin*.deb
- esegui un test di funzionamento avviando l’interfaccia da web browser:
- https://localhost:10000 se sul server.
- https://192.168.xxx.xxx:10000 se da un altro pc connesso alla rete.
- nel caso il firewall bloccasse la porta 10000: # sudo ufw allow 10000/tcp
- crea una scorciatoia URL sul desktop con l’indirizzo: https://localhost:10000
- dopo l’installazione Webmin sarà impostato per l’avvio automatico. Per fare in modo che il servizio non venga caricato all’avvio del server, procedere come segue:
- dal menu Webmin → Webmin Configuration, in fondo alla pagina aperta, deselezionare il bottone Start at boot time.
- così facendo, al successivo avvio del server, sarà necessario avviare Webmin manualmente digitando il comando:
- # sudo service webmin start
- al primo avvio Webmin sarà in inglese. Per impostare la lingua italiana procedere come segue:
- dal menu Webmin → Change Language and Theme, nella pagina caricata, spuntare la voce Personal choice .. e selezionare dal menu a tendina «Italian (IT)».
- Fare clic su Make changes per confermare la modifica. Dopo un breve caricamento, Webmin sarà quasi interamente in lingua italiana.
- per incrementare la sicurezza di Wembin si consiglia di procedere come segue:
- modificare la porta di default in ascolto.
- permettere l’accesso solo ad IP o ad un range di indirizzi ben definiti.
- utilizzare il supporto SSL.
- dal menu [Webmin/Webmin user] crea un utente ‘user’
- [Avaible Webmin modules]: Bootup and Shutdown, File manager, Upload and Download
- [Permission for all modules]: Root directory = /mnt
- dal menu [System / Scheduled cron jobs] crea eventuali task da avviare ad orari stabiliti, ad esempio copie incrementali di alcune directory.
- crea un utente ‘user’ (non ‘admin’) utile nel caso un utente debba accedere al sistema ma senza i diritti dell’amministratore; riavvia il sistema e prova ad entrare con questo utente.
Configurazione Nas
- se necessario avvia Gparted e formatta gli hd disponibili e crea le partizioni
- file system: ext4
- label: backup1…x
- usa l’utility Disks (gnome-disks) per configurare il montaggio degli hd
- seleziona l’hd e la partizione
- click [Additional partition option / Edit mount option]
- [v] Mount at system startup
- [v] Show in user interface
- [Display name] = il nome da visualizzare
- [Mount point] = /mnt/nome del hd
- riavvia il sistema
- da terminale apri il file manager con i privilegi di root: # sudo thunar
- modifica i permessi in lettura e scrittura degli hd montati nella dir /mnt
- condividi gli hd/partizioni disponibili
- avvia Samba con i privilegi di amministratore.
- aggiungi gli utenti desiderati configurando anche il nome per i sistemi Windows.
- aggiungi gli hd/partizioni, rendili scrivibili e visibili, consenti accesso agli utenti desiderati.
- riavvia il sistema.
Script di installazione programmi
Crea un file testo vuoto, assegna il nome install-prg-xfce.sh e incolla il seguente codice.
#!/bin/bash
echo “Avviare lo script con il comando ./nomescript.sh”
echo
echo “Upgrade generale”
sudo apt-get -y update
sudo apt-get -y upgrade
echo
echo “Installazione bleachbit”
sudo apt-get -y install bleachbit
echo
echo “Installazione boot repair disk grub”
sudo add-apt-repository -y ppa:yannubuntu/boot-repair
sudo apt-get -y update
sudo apt-get -y install boot-repair
echo
echo “Installazione clonezilla”
sudo apt-get -y install clonezilla
echo
echo “Installazione conky”
sudo apt-add-repository -y ppa:teejee2008/ppa
sudo apt-get -y update
sudo apt-get -y install conky-manager
sudo apt-get -y install conky-all
echo
echo “Installazione cups-pdf”
sudo apt-get -y install cups-pdf
echo
echo “Installazione Doublecommander”
sudo apt-get -y install doublecmd-qt
sudo apt-get -y install doublecmd-plugin
rem sudo apt-get -y install doublecmd-gtk
echo
echo “Installazione filezilla”
sudo apt-get -y install filezilla
echo
echo “Installazione “
sudo apt-get -y install gdebi
echo
echo “installa gnome-disks”
sudo apt-get install -y gnome-disk-utility
echo
echo “installa gnome-system-tools”
sudo apt-get install -y gnome-system-tools
echo
echo “Installazione gparted”
sudo apt-get -y install gparted
echo
echo “Installazione di Grub-customizer”
sudo add-apt-repository -y ppa:danielrichter2007/grub-customizer
sudo apt-get update
sudo apt-get -y install grub-customizer
echo
echo “Installazione hardinfo”
sudo apt-get -y install hardinfo
echo
echo “Installazione k3b”
sudo apt-get -y install k3b
sudo apt-get -y install k3b-i18n
echo
echo “Installazione menu editor”
sudo apt-get -y install menulibre
echo
echo “Installazione ntfs configurator”
sudo apt-get -y install ntfs-config
echo
echo “Installazione ntp”
sudo apt-get -y install ntp
echo
echo “Installazione tema Paper”
sudo add-apt-repository -y ppa:snwh/pulp
sudo apt-get update
sudo apt-get -y install paper-icon-theme
sudo apt-get -y install paper-cursor-theme
echo
echo “Installazione remmina”
sudo apt-get -y install remmina
sudo apt-get -y install remmina-plugin-nx
sudo apt-get -y install remmina-plugin-rdp
sudo apt-get -y install remmina-plugin-vnc
sudo apt-get -y install remmina-plugin-xdmcp
echo
echo “Installazione di Samba per condividere cartelle”
sudo apt-get -y install samba
sudo apt-get -y install system-config-samba
sudo touch /etc/libuser.conf
echo
echo “Installazione “
sudo apt-get -y install synaptic
echo
echo “Installazione testdisk qphotorec”
sudo apt-get -y install testdisk
echo
echo “Installazione transmission”
sudo apt-get -y install transmission
echo
echo “Installazione Wine”
sudo dpkg –add-architecture i386
wget -qO- https://dl.winehq.org/wine-builds/Release.key | sudo apt-key add –
sudo apt-add-repository ‘deb http://dl.winehq.org/wine-builds/ubuntu/ artful main’
sudo apt-get -y install –install-recommends winehq-stable
echo
echo “Installazione xfce4 plugin”
rem sudo apt-get -y install xfce4-goodies
rem sudo apt-get -y install xfce4-wavelan-plugin
rem sudo apt-get -y install xfce4-sensors-plugin
sudo apt-get -y install xfce4-hdaps
sudo apt-get -y install xfce4-netload-plugin
sudo apt-get -y install xfce4-diskperf-plugin
echo
echo “installa xfce4-taskmanager”
sudo apt-get install -y xfce4-taskmanager
echo
echo “Installazione xterm”
sudo apt-get -y install xterm
echo
echo “Upgrade generale”
sudo apt-get -y update
sudo apt-get -y upgrade
echo
echo “Pulizia file”
sudo apt-get clean
sudo apt-get autoclean