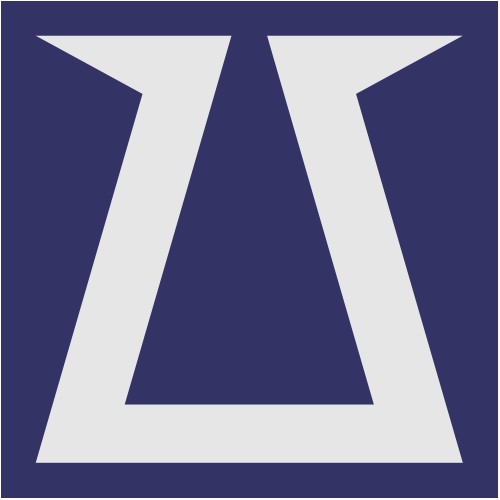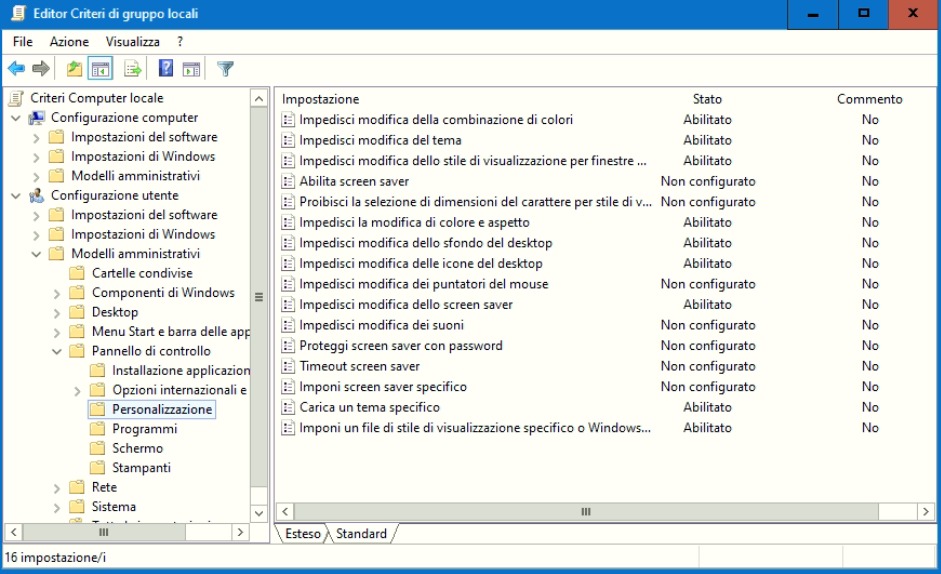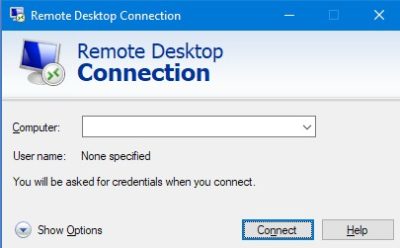Alcune utili funzioni di Windos.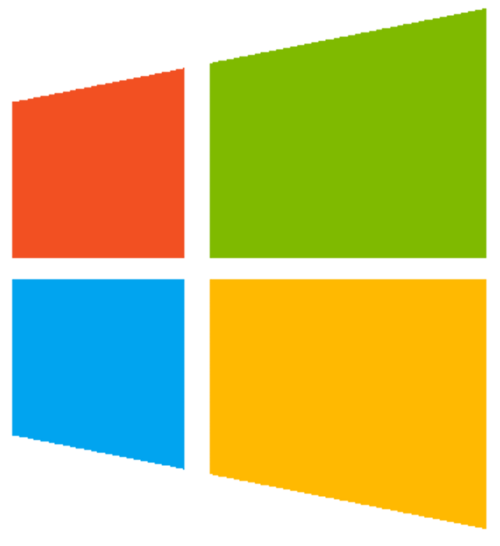
Avviare un programma come amministratore di sistema
Alcuni programmi necessitano dei privilegi di amministratore per poter essere eseguiti.
Se l’utente non ha questi privilegi è possibile realizzare un comando che avvierà il programma con i privilegi richiesti.
La sintassi è la seguente:
runas /user:<NOMECOMPUTER >\<USERNAME> /savecred “percorso\nomeprogramma”
esempio: C:\Windows\System32\runas.exe /user:NOMEPC\admin /savecred “d:\Programmi\TrueCrypt\TrueCrypt.exe”
Il comando può essere inserito in un link sul desktop e l’icona standard sostituita con una adeguata.
Cancellare un file definitivamente
Quando si cancella un file nei moderni sistemi operativi, questo di solito viene spostato nel cestino ma anche se si forza la sua eliminazione immediata in realtà il file non viene fisicamente cancellato e con oppurtuni programmi può essere recuperato.
Esistono delle utility che oltre a cancellare il file lo sovrascrivono ripetutamente con una serie di valori casuali impedendo di fatto qualsiasi possibilità di recupero, vedi: Cancellare i dati da un supporto magnetico
Un modo “abbastanza” sicuro per cancellare un file è il seguente:
type nul > c:\Documents\filedacancellare.txt
del c:\Documents\filedacancellare.txt
Il comando xcopy.exe
Il comando xcopy.exe serve per fare copie di file e cartelle e la struttura del comando è la seguente:
xcopy.exe [origine dei file da copiare] [destinazione] [/opzione]
Questo comando può essere utilizzato in uno script batch per effettuare un backup.
Vediamo di seguito le possibili opzioni.
- /A Copia solo i file con l’attributo di archivio impostato, senza modificare l’attributo.
- /M Copia solo i file con l’attributo di archivio impostato e disattiva l’attributo.
- /D:m-d-y Copia i file modificati dopo la data specificata (inclusa). Se non è specificata alcuna data, copia solo i file la cui ora di origine è più recente rispetto all’ora di destinazione.
- /EXCLUDE:file1[+file2][+file3]… Specifica un elenco di file contenenti stringhe. Nei file le stringhe devono essere riportate su righe distinte. Se il percorso assoluto di un file da copiare corrisponde almeno in parte a una delle stringhe presenti in tali file, il file verrà escluso dalla copia. Se ad esempio si specifica una stringa quale \obj\ o .obj, verranno esclusi rispettivamente tutti i file nella directory obj o tutti i file con estensione obj.
- /P Chiede conferma prima di creare ogni file di destinazione.
- /S Copia directory e sottodirectory, ad eccezione di quelle vuote.
- /E Copia directory e sottodirectory, incluse quelle vuote.
- /V Verifica le dimensioni di ogni nuovo file.
- /W Richiede all’utente di premere un tasto prima di iniziare la copia.
- /C Continua la copia anche in caso di errori.
- /I Se la destinazione non esiste e la copia riguarda più file, verrà presupposto che la destinazione sia una directory.
- /Q Non visualizza i nomi dei file durante la copia.
- /F Visualizza i nomi completi dei file di origine e destinazione durante la copia.
- /L Visualizza i file da copiare.
- /G Consente la copia dei file crittografati in una destinazione che non supporta la crittografia.
- /H Copia anche i file nascosti e di sistema.
- /R Sovrascrive i file di sola lettura.
- /T Crea la struttura di directory senza copiare i file. Non include le directory e le sottodirectory vuote. Per includere le directory e le sottodirectory vuote, specificare /T /E.
- /U Copia solo i file già presenti nella destinazione.
- /K Copia gli attributi. Il comando Xcopy senza opzioni reimposta gli attributi di sola lettura.
- /N Copia utilizzando i nomi brevi generati.
- /O Copia le informazioni relative agli ACL e alla proprietà dei file.
- /X Copia le impostazioni di controllo dei file (implica /O).
- /Y Non chiede conferma prima di sovrascrivere un file di destinazione esistente.
- /-Y Chiede conferma prima di sovrascrivere un file di destinazione esistente.
- /Z Copia file di rete in modalità riavviabile.
- /B Copia il collegamento simbolico anziché la destinazione del collegamento.
- /J Esegue la copia utilizzando I/O senza buffer. Consigliato per file molto grandi.
esempi di comando:
xcopy d:\Documenti m:\Backup /c /d /e /h /i /r /y
xcopy d:\%partenza% m:%destinazione% /c /d /e /h /i /r /y /j
xcopy “%USERPROFILE%\Documents” “BACKUP_%COMPUTERNAME%_%date:/=-%\%USERNAME%\Documents” /c /d /e /h /i /r /y
Il comando robocopy
Il comando robocopy è l’evoluzione di quello xcopy e dispone di molte più opzioni. Disponibile da Windows Vista in poi.
Opzioni di copia
/S :: copia le sottodirectory non vuote.
/E :: copia le sottodirectory, incluse quelle vuote.
/LEV:n :: copia solo i primi n livelli dell’albero di directory di origine.
/Z :: copia i file in modalità di riavvio.
/B :: copia i file in modalità di backup.
/ZB :: usa la modalità di riavvio; in caso di accesso negato usa la modalità di backup.
/EFSRAW :: copia tutti i file crittografati in modalità RAW EFS.
/COPY:flagcopia :: indica gli elementi dei file da copiare(impostazione predefinita /COPY:DAT). (flag copia : D=dati, A=attributi, T=timestamp, S=sicurezza=ACL NTFS, O=informazioni proprietario, U=informazioni controllo).
/DCOPY:T :: copia i timestamp delle directory.
/SEC :: copia i file con sicurezza (equivale a /COPY:DATS).
/COPYALL :: copia tutte le informazioni dei file (equivale a /COPY:DATSOU).
/NOCOPY :: non copia alcuna informazione dei file (utile con /PURGE).
/SECFIX :: aggiorna la sicurezza su tutti i file, anche quelli ignorati.
/TIMFIX :: corregge l’ora di tutti i file, anche quelli ignorati.
/PURGE :: elimina i file e le directory di destinazione non più esistenti nell’origine.
/MIR :: esegue il mirroring di un albero di directory (equivale a /E più /PURGE).
/MOV :: sposta i file (li elimina dall’origine dopo la copia).
/MOVE :: sposta i file e le directory (li elimina dall’origine dopo la copia).
/A+:[RASHCNET] :: aggiunge gli attributi specificati ai file copiati.
/A-:[RASHCNET] :: rimuove gli attributi specificati dai file copiati.
/CREATE :: crea solo alberi directory e file vuoti.
/FAT :: crea file di destinazione usando solo nomi FAT 8.3.
/256 :: disattiva il supporto dei percorsi più lunghi di 256 caratteri.
/MON:n :: monitorizza l’origine; eseguito di nuovo se rileva più di n modifiche.
/MOT:m :: monitorizza l’origine; eseguito di nuovo dopo m minuti in caso di modifiche.
/RH:hhmm-hhmm :: ore di esecuzione i cui è possibile avviare nuove copie.
/PF :: controlla le ore di esecuzione in base al file (non al passaggio).
/IPG:n :: scarto tra pacchetti (ms), per liberare larghezza di banda su linee lente.
/SL :: copia i collegamenti simbolici rispetto alla destinazione.
/MT[:n] :: esegue copie in multithreading con n thread (valore prede finito 8). n deve essere almeno 1 e non può essere maggiore di 128. Questa opzione non è compatibile con le opzioni /IPG e /E
FSRAW Reindirizza l’output con l’opzione /LOG per ottenere migliori prestazioni.
Opzioni di selezione dei file
/A :: copia solo i file con l’attributo di archivio.
/M :: copia solo i file con l’attributo di archivio e lo reimposta.
/IA:[RASHCNETO] :: include solo i file con gli attributi specificato.
/XA:[RASHCNETO] :: esclude i file con gli attributi specificati.
/XF file [file]… :: esclude i file corrispondenti ai nomi, ai percorsi o ai caratteri jolly specificati.
/XD dir [dir]… :: esclude le directory corrispondenti ai nomi o ai percorsi specificati.
/XC :: esclude i file modificati.
/XN :: esclude i file più recenti.
/XO :: esclude i file più vecchi.
/XX :: esclude i file e le directory supplementari.
/XL :: esclude i file e le directory isolate.
/IS :: include i file uguali.
/IT :: include i file variati.
/MAX:n :: dimensione massima dei file, esclude i file con dimensione superiore a n byte.
/MIN:n :: dimensione minima dei file, esclude i file con dimensione inferiore a n byte.
/MAXAGE:n :: data file massima, esclude i file anteriori alla data o ai giorni indicati da n.
/MINAGE:n :: data file minima, esclude i file posteriori alla data o ai giorni indicati da n.
/MAXLAD:n :: data massima di ultimo accesso, esclude i file non utilizzati dalla data indicata da n.
/MINLAD:n :: data minima di ultimo accesso, esclude i file utilizzati a partire dalla data indicata da n.
(Se n < 1900 allora n = n giorni, altrimenti n = data in formato YYYYMMDD).
/XJ :: esclude i punti di giunzione (inclusi per impostazione predefinita).
/FFT :: imposta la modalità oraria dei file FAT (granularità di 2 secondi).
/DST :: compensa le differenze dovute all’ora legale.
/XJD :: esclude i punti di giunzione per le directory.
/XJF :: esclude i punti di giunzione per i file.
Opzioni per i nuovi tentativi
/R:n :: numero di nuovi tentativi per le copie non riuscite (impostazione predefinita 1 milione).
/W:n :: tempo di attesa tra tentativi (impostazione predefinita 30 secondi).
/REG :: salva /R:n e /W:n nel Registro di sistema come impostazioni predefinite.
/TBD :: attende la definizione dei nomi di condivisione (errore 67).
Opzioni di processo
/JOB:nomeprocesso :: usa i parametri del file di processo denominato.
/SAVE:nomeprocesso :: salva il parametri nel file di processo denominato.
/QUIT :: esce dopo l’elaborazione della riga di comando per
visualizzare i parametri.
/NOSD :: non specifica alcuna directory di origine.
/NODD :: non specifica alcuna directory di destinazione.
/IF :: include i file specificati.
Opzioni di registrazione
/L :: elenca i file senza copiarli, eliminarli o aggiungere il timestamp.
/X :: indica tutti i file supplementari, non solo quelli selezionati.
/V :: genera un output dettagliato, inclusi i file ignorati.
/TS :: include nell’output i timestamp dei file di origine.
/FP :: include nell’output il percorso completo dei file.
/BYTES :: stampa le dimensioni in byte.
/NS :: non registra le dimensioni dei file.
/NC :: non registra le classi dei file.
/NFL :: non registra i nomi dei file.
/NDL :: non registra i nomi delle directory.
/NP :: non visualizza la percentuale dello stato di copia.
/ETA :: mostra il tempo stimato di completamento dei file copiati.
/LOG:file :: invia l’output dello stato nel file specificato (sovrascrive il file esistente).
/LOG+:file :: invia l’output dello stato nel file specificato (lo aggiunge se il file esiste).
/UNILOG:file :: invia l’output dello stato nel file specificato come UNICODE (sovrascrive il file esistente).
/UNILOG+:file :: invia l’output dello stato nel file specificato come UNICODE (lo aggiunge se il file esiste).
/TEE :: invia l’output alla finestra della console e nel file di registro.
/NJH :: non visualizza l’intestazione del processo.
/NJS :: non visualizza il riepilogo del processo.
/UNICODE :: genera l’output dello stato come UNICODE.
esempio di comando batch:
set Partenza=d:\Backup
set Drive=\\zis-nas\Backup
set Destinazione=%DRIVE%\%COMPUTERNAME%\zis-dbase
echo Inizio backup %Partenza% su %Destinazione%, attendi…
robocopy %Partenza% %Destinazione% /S /XO /FP /XD Hourly*
Attivare l’acceso automatico di un account
- avvia il programma [regedit].
- seleziona [HKEY_LOCAL_MACHINE\SOFTWARE\Microsoft\WindowsNT\CurrentVersion\PasswordLess\Device].
- 2click [DevicePasswordLessBuildVersion] e imposta il valore a “0”.
- avvia il programma [netplwiz].
- deseleziona l’opzione [ ] Per utilizzare questo computer è necessario che l’utente immetta il nome e la password.
Per disattivare la richiesta della password alla riattivazione del computer dopo la sospensione:
- apri [Impostazioni] con i tasti [Windows]+[i].
- click [Account>Opzioni di accesso].
- seleziona [Dopo un periodo di assenza, quando vuoi che…]: Mai.
Il comando shutdown.exe
Il comando dos shutdown.exe può tornare utile in particolari occasioni, ad esempio in una sessione di collegamento remoto, lanciato da uno script *.bat o da una programmazione ad orario.
Di seguito la sintassi con tutti i parametri da scrivere nell’ordine esatto mostrato; ovviamente non tutti i parametri possono coesistere contemporanemente.
shutdown -i -l -s -r -a -f -m \\NomeComputer -t 00 -c “Commento” -d up:xx:yy
Azioni di chiusura, ne puoi fornire solo uno alla volta:
- -i mostra l’interfaccia grafica di gestione del comando
- -l disconnette l’utente corrente (non può essere utilizzato assieme al comando -m )
- -s spegne il computer
- -r riavvia il computer
Comandi utility
- -a arresta l’azione di shutdown.exe durante il countdown
- -f forza la chiusura di tutte le applicazioni, perdendo eventuali modifiche o salvataggi in corso
- -m \\NomeComputer esegue il comando su pc connessi alla stessa rete LAN (non può essere utilizzato assieme al comando -l )
- -t xx dove xx sono i secondi di countdown prima di eseguire il comando
- -c “commento” testo di commento di max 127crt da inserire tra apici
Cause di spegnimento
- -d up: xx: yy.
Windows suggerisce 18 possibili cause di spegnimento
-d flag per inserire la causa di spegimento
up U = Unplanned , P = Planned
XX indica il numero maggiore per il codice di chiusura
YY indica il numero minore per il codice di chiusura
| Planned/Unplanned | Codice Maggiore | Codice Minore | Motivazione di spegnimento |
| U | 0 | 0 | Altro |
| P | 0 | 0 | Altro |
| U | 0 | 5 | Altra anomalia: Sistema instabile |
| U | 1 | 1 | Hardware: Manutenzione |
| P | 1 | 1 | Hardware: Manutenzione |
| U | 1 | 2 | Hardware: Installazione |
| P | 1 | 2 | Hardware: Installazione |
| U | 2 | 3 | Sistema Operativo: Aggiornamento |
| P | 2 | 3 | Sistema Operativo: Aggiornamento |
| U | 2 | 4 | Sistema Operativo: Riconfigurazione |
| P | 2 | 4 | Sistema Operativo: Riconfigurazione |
| U | 4 | 1 | Applicazione: Manutenzione |
| P | 4 | 1 | Applicazione: Manutenzione |
| U | 4 | 5 | Applicazione: Mancanza di risposta |
| U | 4 | 6 | Applicazione: Instabile |
| U | 5 | 15 | Errore di Sistema: Critico |
| U | 6 | 11 | Alimentazione: Scollegamento del cavo |
| U | 6 | 12 | Alimentazione: Ambiente |
Disabilitare l’ibernazione
L’ibernazione è un’istantanea salvata nell’hard disk, dello stato del pc prima di spegnersi. Ciò consente al computer di avviarsi più velocemente, poiché non è necessario ristabilire le impostazioni precedenti allo spegnimento.
Quando hibernate è abilitato riserva parte del tuo hard disk nella forma del file hiberfil.sys; normalmente ha una dimensione del 75% della RAM installata nel computer. Se si dispone di 8 GB di RAM, il file hiberfil.sys occuperà 6 GB di spazio.
Hibernate è abilitato di default e, spazio occupato a parte, non crea problemi.
Tuttavia potrebbe risultare un blocco di lettura dell’hard disk quando si usano programmi di image backup (Clonezilla) o cd rescue come gli antivirus.
Per disabilitare hibernate in Windows 10:
- apri il command prompt o la power shell in modalità amministratore, click destro sul pulsante [Start].
- per disabilitare digita il comando
powercfg.exe /hibernate off - per abilitare digita il comando
powercfg.exe /hibernate on
Disabilitare la scadenza della password dell’utente
- Per Windows 10/11 Pro, non disponibile nella versione Home:
- [Pannello di controllo/Strumenti di amministrazione/Criteri di sicurezza locali (aprire come admin)].
- [Criteri account/Criteri password].
- 2click [Validità massima password].
- digitare 0 nel campo [la password non scadrà:].
- click [Ok].
- da riga comando, specifico per utente:
- apri il prompt dei comandi [Cmd] come admin e digita il comando
wmic UserAccount where Name=’Utente’ set PasswordExpires=False
sostituisci ‘Utente’ con l’username che si vuole modificare, lasciando gli apici.
- apri il prompt dei comandi [Cmd] come admin e digita il comando
- da riga comando, per tutti gli utenti:
- apri il prompt dei comandi [Cmd] come admin e digita il comando
net accounts /MAXPWAGE:UNLIMITED - per impostare un numero di giorni alla scadenza della passord digita
net accounts /MAXPWAGE:numero-giorni
- apri il prompt dei comandi [Cmd] come admin e digita il comando
Disabilitare gli update
In linea di massima gli update sono necessari e proteggono il sistema da vulnerabilità. Tuttavia potrebbero risultare inopportuni in determinate situazioni lavorative o potenzialmente dannosi se bloccanti. In certi casi è opportuno programmare periodicamente gli upgrade bloccando l’automatismo.
- tramite la gui [gpedit.msc].
- apri il prompt dei comandi [Cmd] come admin e digita il comando
services.msc - seleziona [Configurazione del computer/Modelli amministrativi/Componenti di Windows/Windows Update].
- 2click [Configura aggiornamenti automatici].
- seleziona (o) Attivata.
- nel campo [Configura aggiornamento automatico]: seleziona
-
2 = Avvisa prima di scaricare e installare gli aggiornamenti (preferita). Gli utenti vengono avvisati che è possibile scaricare gli aggiornamenti.
-
3 = Scarica automaticamente gli aggiornamenti e avvisa quando sono pronti per l’installazione (predefinita). Windows scarica in background senza avvisare l’utente. Al termine dei download, verrà segnalato che sono pronti per l’installazione.
-
4 = Scarica automaticamente gli aggiornamenti ed esegui l’installazione in base alla pianificazione specificata. Il computer verrà riavviato automaticamente nel caso in cui sia necessario per completare l’installazione di un aggiornamento.
-
5 = Consenti agli amministratori locali di selezionare la modalità di configurazione per cui devono essere segnalati e installati gli aggiornamenti (questa opzione non è supportata in Windows 10).
-
7 = Notifica per l’installazione e notifica per il riavvio (solo Windows Server).Con questa opzione di Windows Server 2016, applicabile solo ai dispositivi SKU Server, gli amministratori locali potranno utilizzare Windows Update per procedere con l’installazione o il riavvio manuale.
-
- apri il prompt dei comandi [Cmd] come admin e digita il comando
- tramite la gui [Servizi].
- apri il prompt dei comandi [Cmd] come admin e digita il comando
services.msc - 2click sul servizio [Windows Update].
- imposta [tipo di avvio]: Disabilitato.
- apri il prompt dei comandi [Cmd] come admin e digita il comando
- tramite linea di comando:
- apri il prompt dei comandi [Cmd] come admin e digita:
- comando per stoppare il servizio: net stop servizio
- comando per avviare il servizio: net start servizio
- comando per disabiliare l’avvio automatico di un servizio: sc config servizio start= disabled
- comando per abilitare un servizio: sc config servizio start= demand
- comando per abilitare l’avvio automatico di un servizio: sc config servicename start= auto
- comando per abilitare un servizio su un PC/Server remoto in manuale: sc \\nomepc config servizio start= demand
- apri il prompt dei comandi [Cmd] come admin e digita:
- con il programma WPD Privacy dashboard for Windows.
tra le varie funzioni del programma di protezione della privacy, vi è anche la possibilità di disattivare Windows Update.
Bloccare l’utente
Quando ci si allontana dalla postazione di lavoro è bene bloccare il terminale in modo che altri non possano accedere.
Questo presuppone che l’accesso dell’utente sia dotato di password.
- con lo Screensaver.
- [Start/Impostazioni/Personalizzazione/Schermata di blocco] e click [Impostazioni screen saver]
oppure apri il pannello di controllo e digita:
control desk.cpl,screensaver,@screensaver
- [Start/Impostazioni/Personalizzazione/Schermata di blocco] e click [Impostazioni screen saver]
- da riga di comando.
- apri il pannello di controllo e digita:
rundll32.exe user32.dll,LockWorkStation
- apri il pannello di controllo e digita:
- da tastiera.
- premi la combinazione di tasti [Win]+[L].
Il problema insorge di solito a causa dell’installazione di un programma o aggiornamento che va in conflitto con il file IconCache.db.
- soluzione semplice.
- click dx sul desktop.
- click [Visualizza/Mostra icone desktop] in modo da nascondere le icone del desktop.
- di nuovo click [Visualizza/Mostra icone desktop] in modo da visualizzare le icone del desktop.
- tutte le icone dovrebbero essere visibili e aggiornate.
- soluzione complessa.
- dal programma [Esplora file] attiva l’opzione: “Mostra le unità, cartelle e file nascosti”.
per motivi di sicurezza ricorda di disattivare questa opzione dopo aver completate le operazioni. - vai alla cartella [%UserProfile%\Appdata\Local]
un modo semplice per raggiungerla è click su [Start], digita il percorso %UserProfile%\Appdata\Local e poi premi il tasto [Invio]. - elimina ill file “IconCache.db”.
- riavvia il computer.
- dal programma [Esplora file] attiva l’opzione: “Mostra le unità, cartelle e file nascosti”.
Impedire la modifica del tema
Se vuoi evitare che l’utente modifichi la personalizzazione del tema di Windows usa il seguente comando, come amministratore, per bloccare le varie opzioni:
C:\Windows\System32\gpedit.msc
Segui il percorso: Modelli amministrativi\Pannello di controllo\Personalizzazione
e Attiva le opzioni che vuoi bloccare.
Tuttavia alcuni programmi di image editing dispongono della funzione “Inserisci come sfondo” che potrebbe bypassare il blocco.